
Serif Defaults-All customized shortcuts are reset back to default.Reset-All customized shortcuts are reset back to default.Ignore Modifier-Lets you create shortcuts using a single letter designation instead of using keyboard modifiers.If unchecked, you can uniquely assign a custom shortcut to work just within the currently selected Persona in the initial Persona pop-up menu. Apply to all-If checked, the shortcut applied to a UI element is shared across every Persona.A Miscellaneous category groups shortcuts for commonly performed operations and lets you switch on/off panels via shortcuts. UI Element-The pop-up menu displays the menus, commands and operations for the currently selected Persona.Persona-The pop-up menu sets the Persona for shortcut customization.You can optionally save your customized shortcuts to a file (.afshort) that can be shared with other users or backed up for safe keeping. You can optionally save your customized shortcuts to a file (.affshortcuts) that can be shared with other users or backed up for safe keeping. Shortcuts can be customized for tools, menu items, panel switch on/off, filters, and tool operations, either being added as new shortcuts or replacing existing shortcuts. You can customize shortcuts on an application-wide or on a per-Persona basis. While the default keyboard shortcuts broadly follow industry standards and common use in other applications, it's possible to customize your keyboard shortcuts exactly to your liking. They answer most questions in under a few hours.Customizing keyboard shortcuts Customizing keyboard shortcuts I am amazed at how responsive Affinity’s staff is. If you have any questions, be sure to ask them here. The Affinity Forums are extremely helpful.From here you can modify any keyboard shortcut to whatever you want it to be. Command + , = Brings up your Preferences for Affinity Photo.
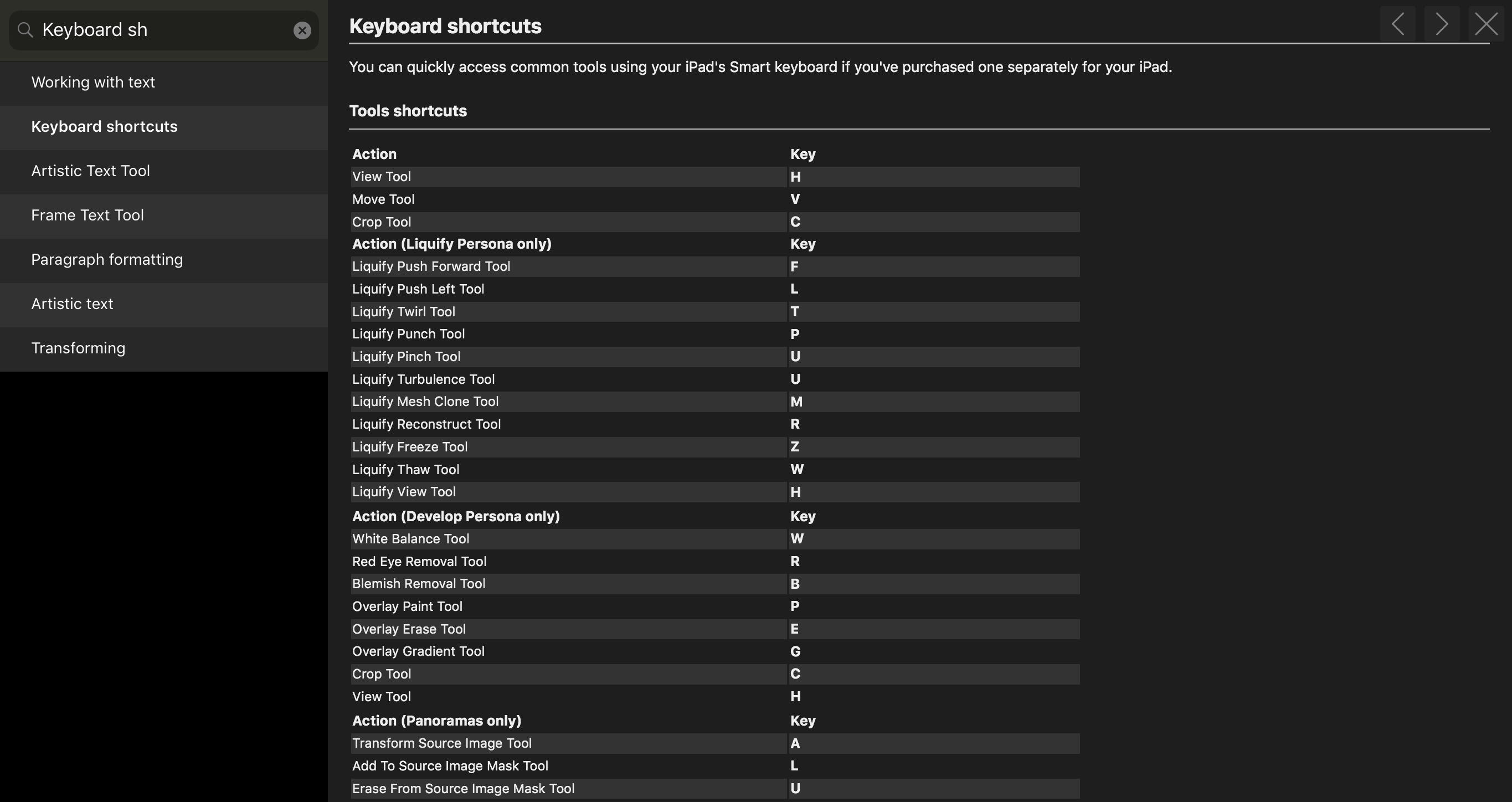
This allows you to modify your filters after you have applied them.

Affinity Photo is an incredibly powerful program, but it can be overwhelming at first.


 0 kommentar(er)
0 kommentar(er)
